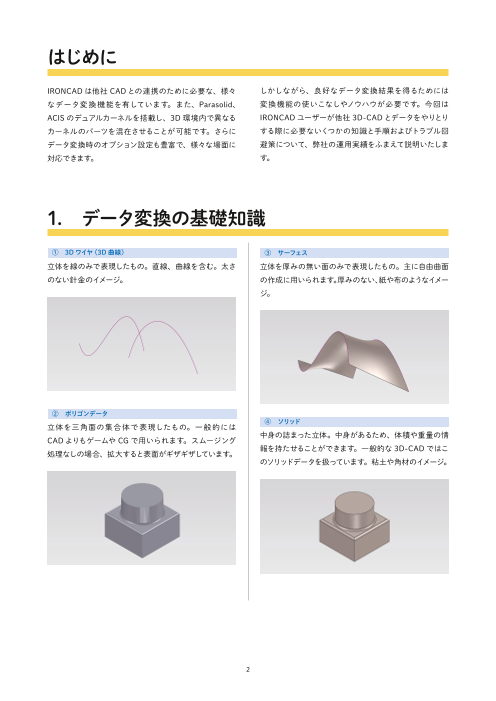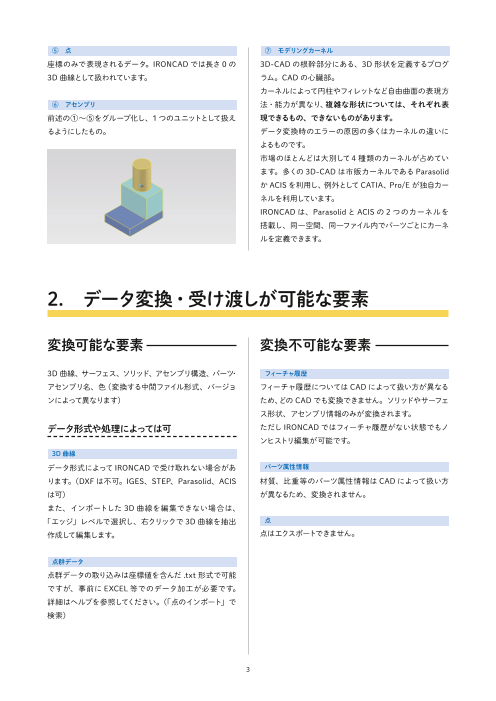はじめに
IRONCAD は他社 CAD との連携のために必要な、様々 しかしながら、良好なデータ変換結果を得るためには
なデータ変 換 機能を有しています。また、Parasolid、 変換機能の使いこなしやノウハウが必要です。今回は
ACIS のデュアルカーネルを搭載し、3D 環境内で異なる IRONCAD ユーザーが他社 3D-CAD とデータをやりとり
カーネルのパーツを混在させることが可能です。さらに する際に必要ないくつかの知識と手順およびトラブル回
データ変換時のオプション設定も豊富で、様々な場面に 避策について、弊社の運用実績をふまえて説明いたしま
対応できます。 す。
1. データ変換の基礎知識
① 3D ワイヤ(3D 曲線) ③ サーフェス
立体を線のみで表現したもの。直線、曲線を含む。太さ 立体を厚みの無い面のみで表現したもの。主に自由曲面
のない針金のイメージ。 の作成に用いられます。厚みのない、紙や布のようなイメー
ジ。
② ポリゴンデータ
④ ソリッド
立体を三角面の集合 体で表現したもの。一 般的には
中身の詰まった立体。中身があるため、体積や重量の情
CAD よりもゲームや CG で用いられます。スムージング
報を持たせることができます。一般的な 3D-CAD ではこ
処理なしの場合、拡大すると表面がギザギザしています。
のソリッドデータを扱っています。粘土や角材のイメージ。
2
⑤ 点 ⑦ モデリングカーネル
座標のみで表現されるデータ。IRONCAD では長さ 0 の 3D-CAD の根幹部分にある、3D 形状を定義するプログ
3D 曲線として扱われています。 ラム。CAD の心臓部。
カーネルによって円柱やフィレットなど自由曲面の表現方
⑥ アセンブリ 法・能力が異なり、複雑な形状については、それぞれ表
前述の①~⑤をグループ化し、1 つのユニットとして扱え 現できるもの、できないものがあります。
るようにしたもの。 データ変換時のエラーの原因の多くはカーネルの違いに
よるものです。
市場のほとんどは大別して 4 種類のカーネルが占めてい
ます。多くの 3D-CAD は市販カーネルである Parasolid
か ACIS を利用し、例外として CATIA、Pro/E が独自カー
ネルを利用しています。
IRONCAD は、Parasolid と ACIS の 2 つのカーネルを
搭載し、同一空間、同一ファイル内でパーツごとにカーネ
ルを定義できます。
2. データ変換・受け渡しが可能な要素
変換可能な要素 変換不可能な要素
3D 曲線、サーフェス、ソリッド、アセンブリ構造、パーツ・ フィーチャ履歴
アセンブリ名、色(変換する中間ファイル形式、バージョ フィーチャ履歴については CAD によって扱い方が異なる
ンによって異なります) ため、どの CAD でも変換できません。ソリッドやサーフェ
ス形状、アセンブリ情報のみが変換されます。
データ形式や処理によっては可 ただし IRONCAD ではフィーチャ履歴がない状態でもノ
ンヒストリ編集が可能です。
3D 曲線
データ形式によって IRONCAD で受け取れない場合があ パーツ属性情報
ります。(DXF は不可。IGES、STEP、Parasolid、ACIS 材質、比重等のパーツ属性情報は CAD によって扱い方
は可) が異なるため、変換されません。
また、インポートした 3D 曲線を編集できない場合は、
「エッジ」レベルで選択し、右クリックで 3D 曲線を抽出 点
作成して編集します。 点はエクスポートできません。
点群データ
点群データの取り込みは座標値を含んだ .txt 形式で可能
ですが、事前に EXCEL 等でのデータ加工が必要です。
詳細はヘルプを参照してください。(「点のインポート」で
検索)
3
3. IRONCAD がサポートする主なデータ形式と特徴
IGES(.igs、.iges) フォーマットとなっており、各種ラピッドプロトタイピング
基本的にワイヤ、サーフェスデータですが、取り込んだあ システムで使用可能です。
とに IRONCAD 側でソリッドに自動変換されます。ソリッ
ド自動変換時にエラーが発生するとデータが崩れるので VRML、WRL(.wrl)
ご注意ください。 ポリゴンデータ。WEB 上で利用されることを前提に設計
変換時間:大。メモリ消費量:大。変換成功率:中。 された 3D ファイルフォーマットです。3D ポリゴンの頂点
および線の座標、ポリゴンや色、画像によるテクスチャー、
STEP(.stp、.step) 光源による明るさなどを指定できます。ファイル容量が大
ワイヤ、サーフェス、ソリッド、アセンブリ情報を比較的 きくなるため、gzip で圧縮されることも多いです。
高い確率で引き継ぐことができます。STEP214 ではパー
ツの色やパーツ名も渡すことが可能です。 3D-PDF(.pdf)
変換時間:大。メモリ使用量:大。変換成功率:大~中。 3D データが埋め込まれた PDF データ。拡張子は一般の
PDF 書類と同じ「.pdf」。最新の無償 Adobe Reader で
Parasolid(.x_t) 3D 表示閲覧(回転、パン、ズーム)が可能です。基本
シーメンスPLMソフトウェアで開発されたモデリングカー 的に閲覧専用データなので、他の CAD フォーマットと異
ネルのネイティブデータ。様々な CAD/CAM/CAE でモ なり編集はできません。3D-CAD がない環境での閲覧や、
デリングカーネルとして使用されています。Parasolid ベー セキュリティ上 CAD データを渡せない相手へのデータ送
スのアプリケーション間では、変換の必要のない.x_t デー 付に適しています。
タで交換するため、理論上 100% の信頼性が保証されま
す。バージョンによってはアセンブリ構造、色、パーツ名 DWG(.dwg)
も渡すことができます。 IRONCADは 2D 形式にのみ対応。3D 環境では 2Dスケッ
変換時間:小。メモリ使用量:小。変換成功率:大。 チとしてインポートできます。2D 環境(2D ドローイング
または CAXA Draft)では DWG、DXF データとして入
ACIS(.sat) 出力が可能です。
ダッソーグループ Spatial 社で開発されたモデリングカー
ネルのネイティブデータ。様々な CAD/CAM/CAE でモデ DXF(.dxf)
リングカーネルとして使用されています。ACIS ベースのア IRONCAD は 3D 形式、2D 形式に対応。
プリケーション間では、変換の必要のない .sat データで 3D 形式は、3D 環境でインポート可能です(ただしポリ
交換するため、理論上 100% の信頼性が保証されます。 ゴンとしてのみ。3D ワイヤ、ソリッドは不可。AutoCAD
バージョンによってはアセンブリ構造、色、パーツ名も渡 と 3D ソリッドデータの変換を行う際は ACIS「.sat」形式
すことができます。 を利用してください)。
変換時間:小。メモリ使用量:小。変換成功率:大。 2D 形式は、3D 環境では 2D スケッチとしてインポートで
きます。また、2D 環境(2D ドローイングまたは CAXA
STL(.stl) Draft)では DWG、DXF データとして入出力が可能です。
ポリゴンデータ。ラピッドプロトタイピングシステム(製品
開発において用いられる試作手法。3 次元造形)のファ
イルフォーマットです。三次元形状を小さな三角形の集合
体として表現するシステムで、色やトポロジーデータ、カー
ブ形状などの表現ができません。しかしデータ構造が
簡単なことからラピッドプロトタイピングの分野では標準 ※各形式の詳細はお調べください。
※記載以外のデータ形式は一般設計業務での使用頻度が低いため省略します。
4
4. 他社 CAD の使用カーネル(参考)
Parasolid を使用している CAD その他
SolidWorks、NX、SolidEdge、ICAD/SX 等 ( 多くの CATIA V5:独自(CGM。ACIS と同じ Spatial 社が開発)
CAD が採用) Pro/E:独自(Granite)
INVENTOR: 独 自(Autodesk Shape Manager 。ACIS
ACIS を使用している CAD をベースにカスタマイズ開発)
SPACECLAIM、KeyCreator 等
5. データ変換前の準備
高スペック PC の用意 相手 CAD と要求仕様の確認(エクスポート時)
データサイズが大きい、形状に曲面を含んでいる等、難 IRONCAD からエクスポートする場合は相手 CAD のカー
度の高いデータを変換する場合は、なるべくハイスペック ネルの種類、バージョンを事前に確認するようにしてくだ
な PC(当社推奨環境が必須)をご準備ください。特にメ さい。
モリサイズが重要です。データ変換時間、変換成功率に
影響が出ます。 ※メモリ不足だと途中で停止することがあります。 Translator の使用
データ形式の指定(インポート時) 変換の頻 度が 高い場 合は、オプションの「IRONCAD
Translator」を利用し、ネイティブデータでやりとりする
相手に提供してもらうデータ形式を事前に指定するように ことをおすすめします。
してください。極力、Parasolid、ACIS で入手することを
おすすめします。
6. データ変換のコツ
相手先 CAD に合わせたカーネルを使用する Parasolid 系 CAD
例 え ば SolidWorks、SolidEdge、ICAD/SX、NX 等 は
通常、CATIA、Pro/E 以 外 は Parasolid、ACIS のどち Parasolid カーネルを使用しています。これらの CAD と
らかのカーネルを使用しているのが一般的です。事前に の間では、Parasolidカーネルを使用し、かつそのバージョ
調査の上、変換形式を決定してください。特に相手が ンを合わせることでほぼ確実にデータの受け渡しが可能
Parasolid、ACIS のいずれかのカーネルを使用している です。
場合は、そのバージョンも確認してください。 相手 CAD の仕様、カーネルのバージョンによって変換
できる要素(色、パーツ名等)に若干の違いがあります。
双方とも対応している最新のバージョンを選んでください。
5
ACIS 系 CAD その他
Inventor 等 Autodesk の CAD では ACIS7.0 をベースに
した独自カーネル(Autodesk Shape Manager)を使用 • CATIA との間では、ACIS を使うとうまくいくことが多
しています。弊社の経験上、ACIS または STEP への変 いです。(同じダッソーグループだからかもしれません)
換がおすすめです。 • 途中で止まる原因はメモリ不足の場合が多いです。メモ
リ増設をご検討ください。自動車ボデー等大規模なデー
IRONCAD カーネルに準じたデータで受け渡す タ変換の際には数十 GB のメモリを消費することがありま
す。64GB、128GB のメモリ搭載もご検討ください。
IRONCAD のカーネルデータでの受け渡しは変換時間も • 事前にきちんとオプション設定を行うことが重要です。
メモリ使用量も少なく、変換成功率も高いため、最もお • 諦めずに設定を変えながら試行錯誤することで解決で
すすめできる方法です。 きる場合があります。
IGES は避ける
IGES は規格が古く、かつ定義が曖昧であるため、CAD
間の相性が発生しやすく、最もトラブルの出やすい形式
です。IGES でのやりとりはなるべく避けるようにしてくだ
さい。
7. インポートオプション設定
IRONCAD のインポートオプション設定を行うには、まず [ 全般 ] タブ
[ アセンブリ] タブ → [インポート] を選択し、[ファイル
のインポート] 画面 を立ち上げます。 [ 全般 ] タブでの設定は下図のように行うのがおすすめで
す。通常はこの設定で作業を進めてください。
次に画面 右下の [ メニュー ] をクリックし、[インポート
オプション ] を選択します。
[ 破損エンティティが検出された場合はインポートします
か?] は必ず [ はい ] に設定してください。
[ サーフェスの最大縫い合わせ公差 ] は、場合によって
6
は数値を変更しても構いません。この数値を大きくするこ [STL/RAW] タブ
とでエラーが出にくくなります(ただしデータ精度は落ちま
す)。金型設計の場合は問題になるかもしれませんが、治 [STL/RAW] タブ では特に変更する必要はありません。
具設計であれば大きな問題にはならないと思われます。 通常は下図の設定で作業を進めてください。
[IGES] タブ
[IGES] タブ での設定は下図のように行うのがおすすめで
す。通常はこの設定で作業を進めてください。
[Pro/E] タブ
通常は下図の設定で作業を進めてください。
IGES データが崩れる場合は、[ソリッドに変換 ] のチェッ
クを外すことで、ソリッド化過程でのエラーが解消される
可能性があります。ただし、データがサーフェスの集合
体としてインポートされ、動作が重くなるのでご注意くだ
さい。
[ 環境データ] タブ [STEP] タブ
[ 環境データ] タブ では特に変更する必要はありません。 [STEP] タブ では特に変更する必要はありません。
通常は下図の設定で作業を進めてください。 通常は下図の設定で作業を進めてください。
[AutoCAD DXF] タブ [ 点群 ] タブ
通常は下図の設定で作業を進めてください。 [ 点群 ] タブ では状況に応じて数値を変更してください。
7
8. パーツ・アセンブリのインポート手順
パーツ・アセンブリのインポートを行うには [ アセンブリ] ※ [ 手動で配置する ] は通常は無効にしてください。無効にすると、元の座標と同じ位
置に自動で配置されます。
タブ → [インポート] を選択し、[ファイルのインポート]
画面 を立ち上げます。 インポートしたパーツ・アセンブリは元データの座標系と
同じ座標位置に表示されます。画面上に何も表示されな
インポートするデータのファイル形式をプルダウンメニュー い場合は、座標原点から離れた場所にないかご確認くだ
で選択してからデータを選択します。(必要に応じてデー さい。マウスの中央ボタンかホイールボタンをダブルクリッ
タのあるフォルダまで移動してください) クすると、パーツが画面中央にフィットします。それでも
何も表示されない場合は、変換に失敗している可能性が
選択後、[ 開く] をクリックします。 あります。
データのサイズ、形式によっては数
分~数十分かかる場合があります。
インポートが成功すると、シーンにオ
ブジェクトが配置されます。
インポートオプションの [ 全般 ] タブ
で [ 手動で配置する ] を有効にして
いる場合は、任意の位置をクリックして配置します。
9. インポート時のトラブル対策
時折データをうまくインポートできない場合があります。 カーネルの変更
主な原因としては、カーネルによる形状表現の違い、精
度の違い、データの相性、出力元 CAD の不具合、PC メ カーネルを切り替えて、再度インポートしてみてください。
モリ不足等があります。 カーネルの処理能力により表現できる形状とできない形
エラーが起こった場合は、以下の対処法を試すとうまくい 状があるため、変換結果が変わることがあります。
くことがあります。 既定のカーネルの設定は [ メニュー ] → [ オプション ] →
[ 新しいパーツの既定のモデリングカーネル ] で行えます。
8
重くなってしまうので注意が必要です。
データ精度の変更 PC スペックを見直す
インポートオプション設定の [ サーフェスの最大縫い合わ メモリ不足だと、変換途中でエラーが起こる場合がありま
せ公差 ] の数値を変更して再度インポートしてみてくださ す。IGES や STEP 等の中間ファイルは、変換時に多大
い。 なCPU能力とメモリが要求されます。変換が途中で止まっ
[ 最大縫い合わせ公差 ] の数値を大きくすることでエラー たり、やたらと時間がかかったりする場合は、PC スペッ
が出にくくなります(ただしデータ精度は落ちます)。金型 クの見直しを検討してください。
設計では問題になるかもしれませんが、治具設計では大
きな問題にはならないと思われます。 ファイル形式のバージョンを合わせる
カーネルデータを使ってもアセンブリ構造、色、パーツ
名が引き継がれない場合は、やりとりするファイル形式の
バージョンを合わせることでうまくいく可能性があります。
バージョンを合わせても改善されない場合は、相手 CAD
の設定や仕様の問題の可能性があります。双方の CAD
が正しく設定されていれば、問題は発生しません。
他のファイル形式で入手する
相手先に他の形式での提供をご依頼ください。
※元のデータがエラーを含んでいたり、相手先の CAD によっては相性問題が発生した
りする場合があります。ご了承ください。
ネイティブデータをインポートする
IGES のインポートオプションの変更
オプションの「IRONCAD Translator」を使い、ネイティ
IGES で 形状が崩れる場 合、インポートオプションで ブデータでインポートしてみてください。
[ ソリッドに変換 ] のチェックを外してください。通常、
IRONCAD は閉じたサーフェスを取り込む際に自動でソ
リッド化を行いますが、面同士の微小な隙間等が原因で
エラーを起こすことがあります。このチェックを外すとサー
フェスの集合体として取り込むことができますが、動作が
9
10. パーツ・アセンブリのエクスポート手順
パーツ・アセンブリをエクスポートする際は、まず要素を ファイル名を入力し、[ 保存 ] をクリックします。
選択します。
アセンブリとしてエクスポートする場合はアセンブリレベル エクスポートが無事完了すると、メッセージが表示されま
で選択し(アセンブリ化されていない場合は先にアセンブ す。
リ化を行ってください)、パーツとしてエクスポートする場
合はパーツレベルで選択します。
選択後右クリックし、[ エクスポート] を選択します。
※ファイルの種類、データサイズによってはエクスポートに時間がかかる場合がありま
す。
※現在指定しているモデリングカーネルと同じ形式でエクスポートすると短時間で変換
できます。
※ファイルの種類によってはオプション画面が開く場合があります。
[ファイルをエクスポート] 画面 の [ファイルの種類 ] か
らファイル形式を選択します。
10
11. エクスポートのオプション設定
IGES の場合 STL の場合
IGES でエクスポートする場合は下図のオプション画面が STLでエクスポートする場合は下図のオプション画面が開
開きます。 きます。
通常、[ 出力形式 ] と [ すべてのサーフェスを NURBS と ここでは主に出力精度の設定を行います。
してエクスポート] の設定は変更不要です。 STL はポリゴンデータのため、曲面部分がギザギザにな
ります。出力精度を上げるとギザギザは小さくなりますが、
[ 出力の種類 :] では相手先 CAD/CAM/CAE に合わせた データ量は大きくなります。
IGES データの「書き分け」が可能です。 それ以外の設定は、通常は変更不要です。
VRML の場合
VRMLでエクスポートする場合は下図のオプション画面が
開きます。
IGES は規格自体が古く、また規格内容に一部曖昧な部
分があるため、相手 CAD との相性問題が多発しています。
[ 出力の種類 :] を設定することで相手 CAD でのエラーを
軽減することができます。リストに目的の CAD がない場
合は「標準」を選択します。標準でもエラーが出る場合は、
ほかの形式を実際に試してみる必要があります。
各設定の詳細についてはヘルプを参照してください。(「IGES ファイルをエクスポート」
で検索)
11
VRML もポリゴンデータで、主に WEB 関連で使用され
る形式です。
通常は設定を変更する必要はありませんが、変換がうまく
いかない場合には設定の変更を試してみることをおすすめ
します。
12. エクスポート時のトラブル対策
バージョンを確認する トランスレータ―でエクスポートする(CATIA V5)
相手先で変換トラブルが発生する場合は、もう一度ファ IRONCAD Translator は CATIA V5 形式 (.CatProduct,.
イル形式・バージョンの確認を行ってください。相手先 CatPart) のエクスポートに対応しています。CATIA V5 へ
には可能な限り複数のデータ形式を渡すようにしてくださ のエクスポートが多い場合は導入を検討してください。
い。
13. ポリゴンデータの変換
.stl、.wrl 等のポリゴンデータは、他の形式とは扱いが異 ポリゴンデータの出力時にはポリゴンの粗さを指定する
なるので注意が必要です。ポリゴンは厳密な意味で CAD ことができますが、細かくすると表示精度は上がる反面、
データではないため、インポート後そのまま編集したり、 データ量が大きくなり、動作が重くなります。
参照したりすることはできません。
基本的にポリゴンは、CAD データとして変換運用するこ
インポート後パーツを選択し、右クリックで [ ソリッドに とは避けるようにしてください。(ポリゴンの用途はラピッ
変換 ] を実行することで、ソリッドへの変換が可能です。 ドプロトタイピング、CG への変換です)
ただし、データは三角形状の張り合わせのため、寸法精
度、表面精度は通常のソリッドデータと比べて大きく落ち
ます。また、データによっては動作が非常に重くなること
があります。
12
14. 2D データのインポート(DWG、DXF)
IRONCAD では 2D の DWG、DXF データをインポートし、 もしくは作図平面上で右クリックし、メニューから [イン
設計作業に活用できます。 ポート] を選択します。
3D 環境では 2D スケッチとし、押し出しによるソリッド作
成、インテリシェイプのサイズ変更、レイアウトのトレー
ス線などに利用可能です。そのままシーン空間に配置し、
2D 環境で投影図に反映させることもできます。
2D 環境(2Dドローイングまたは CAXA Draft)では入力・
出力ともに可能です。2D 図面作成編集の元データしてと
利用することもできます。
3D 環境に2DスケッチとしてDWG、DXFデータをインポー
トするにあたり、[スケッチ ] → [2D シェイプ ] で 2D シェ [ファイルのインポート] 画面 が表示されます。
イプを新規作成します。 ファイルの種類のプルダウンメニューから DWG、DXF、
EXB のいずれかを選択します。
目的のフォルダまで移動してファイルを選択し、[ 開く ]
をクリックします。
[DWG/DXF インポート] 画面 が表示されるので、[OK]
をクリックします。
[ メニュー ] → [ファイル ] → [インポート] → [2D 図形 ]
→ [インポート] を選択します。
[インポート -2D 図形 ] 画面 が開きます。
ここではインポートする画層(レイヤー)の選択など、イ
ンポートの設定を行います。
寸法線や図枠、テキスト等不要な画層のチェックを外し、
必要最小限の画層のみチェックを入れます。
[ オプション ] → [AutoCAD データ インポート] の「インポート ダイヤログを表示しな
い ( シーン及びドローイング ) にチェックが入っている場合、 [ インポート -2D 図形 ] 画
面は 表示されません。
13
CAXA Draft からコピー&ペーストする方法
CAXA Draft で DWG、DXF、EXB データを 開き、3D
環境の 2D スケッチに貼り付けることもできます。
まず、CAXA Draft で 2D デ ータを 開きます。(CAXA
Draft では DWG、DXF データをそのまま開くことができ
ます)
開いた後、不要な線等を削除してください。
不要な画層は極力消してください(場合によっては中心線
の画層も消します)。事前に 2D-CAD 側で不要なジオメ
トリを消しておくことをおすすめします。
[OK] をクリックします。
インポートが完了すると以下のメッセージが表示されま
す。 2D スケッチに貼り付けるジオメトリを範囲選択します。
選択状態で右クリックし、メニューから [ 基点コピー ] を
図面は、元の 2D データとスケッチ平面の原点が一致す 選択します。
る位置に配置されます。
必要に応じ、ジオメトリを移動させてください。
事前に 2D-CAD 側でジオメトリを原点近くへ移動させて
おくことをおすすめします。
基準にするポイントをクリックします。
3D 環境に切り替え、[スケッチ ] → [2D シェイプ ] を新
規作成します。
配置したスケッチ平面上で右クリックし、メニューから [ 貼
り付け ] を選択します。
14
ジオメトリがカーソルの位置に表示されるので、座標原点
にカーソルを合わせてクリックします。
[インポート -2D 図形 ] 画面 が表示されます。
必要なレイヤーのみチェックを残し、[OK] をクリックしま
す。
補足 . Parasolid と ACIS の違い
下図の 2 つのパーツは同じ形状ですが、それぞれカーネ これは単なる処理方法の違いであり、優劣はありません。
ルを ACIS と Parasolid に設定したものです。 しかし、自由曲面や複雑なフィレット形状を含むデータに
この形状では、見た目に差はありません。 ついては、得手不得手があります。
IRONCAD は、カーネルの使い分けにより、それぞれの
特徴を最大限に引き出すことができます。
ACIS
Parasolid
下図は上図の形状にフィレット処理を加えたものです。
ACIS と Parasolid でフィレット部分の形状処理方法に差
が見られます。
ACIS
Parasolid
15
IRONCAD データ変換のコツ
株式会社クリエイティブマシン